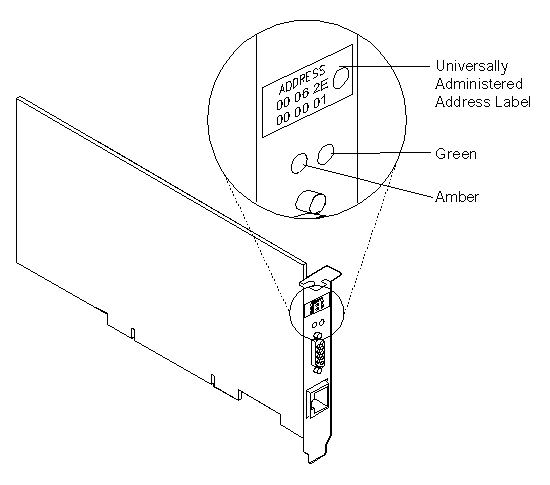
This chapter contains procedures that help you troubleshoot problems and optimize the performance of your adapter.
If you cannot successfully install the adapter or the adapter does not operate properly, perform the following steps:
| Symptom | Solution |
|---|---|
| Problem with adapter operation | See Using Troubleshooting Utility and Running adapter diagnostics. |
| Problem indicated by the adapter LEDs | See Understanding the adapter LEDs and labels. |
| Problem with loading the drivers | See Solving problems with driver installation. |
| Unable to communicate with the network | See Solving an adapter communication problem. |
This chapter includes the following topics:
Troubleshooting Utility is an application that you can use to collect information about your system to help diagnose problems with your token-ring PCI adapter. It is available for Windows 95 OSR2, Windows 98, Windows NT 4.0, and Windows 2000.
Troubleshooting Utility helps you identify and solve network problems that involve the adapter. It analyzes your system and all token-ring PCI adapters in your system. Using the available information, it offers suggestions for solving your networking problems. Troubleshooting Utility also generates an adapter information report that provides detailed information about your system to enable your network administrator or other support personnel to efficiently assist you. You can also use it to create a diagnostic diskette.
If Troubleshooting Utility verifies that your adapter is working correctly, yet you are still having networking problems, you should use Windows Help to verify that the correct services and protocols are installed for your network.
You need the self-extracting installation package TRSHOOT.EXE in order to install Troubleshooting Utility. You can obtain this package from the adapter CD-ROM or the Web. For Windows 9x systems, the package automatically installs an IBM LAN Adapter Management IOCTL driver as a Windows protocol.
To install Troubleshooting Utility, run the software package executable and follow the instructions on the installation wizard windows.
A folder containing Troubleshooting Utility, Troubleshooting Utility Help, and a deinstall icon are copied to your computer.
You can use Troubleshooting Utility in the wizard mode or expert mode. The wizard mode provides a series of windows that guide you through the troubleshooting process. The expert mode is for more advanced users.
To start Troubleshooting Utility, perform the following steps.
In the wizard mode, Troubleshooting Utility displays windows for performing troubleshooting tasks.
In the expert mode, Troubleshooting Utility displays a dialog box with tabs
for performing troubleshooting tasks.
| Window / Tab | Task |
|---|---|
| Adapter Analysis | Summarizes the adapter's operational status. SeeViewing adapter analysis information. |
| NIC Status | Displays status information about the instances of the drivers installed in your system. See Viewing NIC status. |
| Event Log | Displays any logged messages about your adapter. See Viewing the event log. |
| Build Diagnostic Diskette | Gives you access to functions for building a diagnostic diskette. See Building a diagnostic diskette. |
| Contact Information | Provides a place to enter your name, address, telephone number, and customer report ID (if one has previously been assigned by support personnel). This information is printed on the adapter information report. See Entering contact information. |
| Adapter Information Report | Gives you access to the functions for generating a report containing information collected about your system. The information in this report is may be useful to support personnel in diagnosing problems with your adapter. See Generating an adapter information report. |
Adapter analysis information displays on the first window that appears when you run Troubleshooting Utility Wizard. This information is also displayed on the NIC Status tab when you run Troubleshooting Utility in the expert mode.
Troubleshooting Utility analyzes your system and all token-ring PCI adapters in your system. For each adapter found, the adapter's burned-in address (mac address) and current operating status is displayed. A summary of the operational status and suggestions for correcting problems are displayed.
The information displayed on the NIC Status tab might help you to quickly identify a problem. The NIC Instance list box contains a list of the adapters that are found in your system. This list is obtained from the registry.
On Windows NT 4.0 systems, the token-ring PCI adapters are listed in: HKEY_LOCAL_MACHINE\Software\Microsoft\Windows_NT\CurrentVersion\ NetworkCards. The token-ring PCI instances are listed in: HKEY_LOCAL_MACHINE\System\CurrentControlSet\Services\IBMTRP.
On Windows 9x systems, the token-ring PCI instances are listed in: HKEY_LOCAL_MACHINE\System\CurrentControlSet\Services\Class\Net\.
On Windows 2000 systems, the token-ring PCI instances are listed in: HKEY_LOCAL_MACHINE\Software\Microsoft\Windows NT\Current Version\Network Cards\# in the registry variable 'ServiceName'.
To view NIC status, complete the following steps:
The information for the instance you selected displays in the fields. This information includes:
| Status | NDIS_HARDWARE_STATUS-type value | Explanation |
|---|---|---|
| Ready | NdisHardwareStatusReady | The NIC is available and capable of sending and receiving data over the wire. |
| Initializing | NdisHardwareStatusInitializing | The NIC is initializing. |
| Resetting | NdisHardwareStatusReset | The NIC is resetting. |
| Closing | NdisHardwareStatusClosing | The NIC is closing. |
| Not Ready | NdisHardwareStatusNotReady | The NIC is closed, shut down, or broken. |
| Status | NDIS_802_5_RING_STATE value | Explanation |
|---|---|---|
| Open | NdisRingStateOpened | This specifies an open ring. |
| Closed | NdisRingStateClosed | This specifies a closed ring. |
| Opening | NdisRingStateOpening | This specifies a ring that is opening. |
| Closing | NdisRingStateClosing | This specifies a failure of a ring open operation. |
| Open Failure | NdisRingStateOpenFailure | The NIC is closed, shut down, or broken |
| Ring Failure | NdisRingStateRingFailure | This specifies a failure of a ring. |
| Status | OID_802_5_CURRENT_RING_STATUS |
|---|---|
| Signal Loss | NDIS_RING_SIGNAL_LOSS |
| Hard Error | NDIS_RING_HARD_ERROR |
| Soft Error | NDIS_RING_SOFT_ERROR |
| Transmit Beacon | NDIS_RING_TRANSMIT_BEACON |
| Wire Fault | NDIS_RING_LOBE_WIRE_FAULT |
| Auto Removal Error | NDIS_RING_AUTO_REMOVAL_ERROR |
| Remove Received | NDIS_RING_REMOVE_RECEIVED |
| Counter Overflow | NDIS_RING_COUNTER_OVERFLOW |
| Single Station | NDIS_RING_SINGLE_STATION |
| Ring Recovery | NDIS_RING_RING_RECOVERY |
The event log displays all messages relating to the token-ring PCI adapters that have been generated since the last reboot of the machine. On NT systems, these messages are parsed from the Event Viewer, which is an NT Common Administrative Tool. On Windows 9x systems, these messages are parsed from the NDISLOG.txt file. This screen or tab is displayed only when there are messages to present. If no token-ring PCI events have been generated since the system was last rebooted, the screen or tab is not displayed.
| Note: | You can either build a diagnostic diskette to use for running diagnostics or use the bootable CD-ROM that came with your adapter to run diagnostics. To use the CD-ROM, your computer must have a bootable CD-ROM drive. The CD-ROM option allows you to perform diagnostics on a computer that does not have a diskette drive. |
To build a diagnostic diskette, perform the following procedure:
When the build is finished, you can run the diagnostics immediately if you want.
When you click the Reboot button, your computer automatically reboots before running the diagnostics. For detailed information about running the diagnostics, see Running adapter diagnostics.
When you finish running diagnostics, the system prompts you to remove the diskette and reboot the system. After the system reboots, Troubleshooting Utility resumes execution.
The information you enter on this tab is printed on the adapter information report. For information on creating this report, see Generating an adapter information report.
To enter support information, complete the following steps:
For information on building a diagnostic diskette, see Building a diagnostic diskette.
The adapter information report contains information about the devices installed in your computer, including the adapters. The information collected in this report might be useful in determining the cause of a networking problem. Included is the following information:
The information is copied to a file called ADPTINFO.PCI. This file is saved on the root directory of drive C. However, on Windows NT systems that have NTFS on drive C, the ADPTINFO.PCI file is saved to a FAT formatted diskette in drive A.
To generate the report, perform the procedure that is applicable to your operating system.
To generate an adapter information report on Windows 9x, perform the following steps.
To generate an adapter information report on Windows NT, perform the following steps.
When NT starts, Troubleshooting Utility resumes.
| Note: | You can either build a diagnostic diskette to use for running diagnostics or use the bootable CD-ROM that came with your adapter to run diagnostics. To use the CD-ROM, your computer must have a bootable CD-ROM drive. The CD-ROM option allows you to perform diagnostics on a computer that does not have a diskette drive. |
Attention: To avoid potentially erroneous results, you should always perform a power-on reboot of your computer before running the diagnostics.
You can create a diagnostic diskette in either of two ways:
Use the following procedure to run 4/16 Mbps diagnostics:
If the system will not boot with the adapter installed, but will boot without the adapter, skip to step 6.
There are two test options: wrap test and on-ring test.
If an error occurs, record any messages that appear, record the LED sequences, and contact your network administrator.
| Note: | This procedure does not verify that the data rate of the device driver setting matches the data rate of the LAN segment. |
Use the following procedure to run 100-Mbps diagnostics:
Figure 4 and Table 5 describe the LEDs and labels located on the bracket of the adapter.
Figure 4. The adapter LEDs and labels
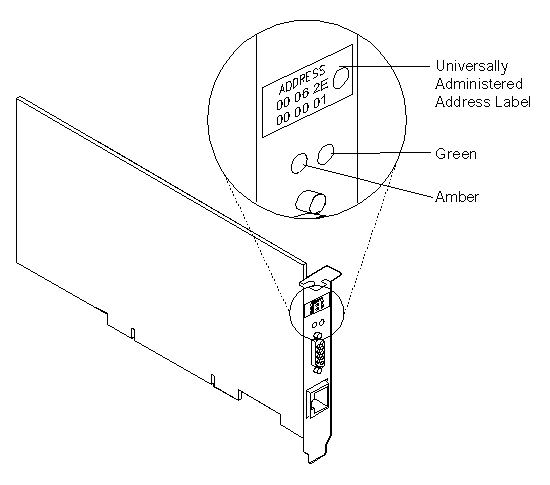 |
The LEDs provide information useful for monitoring the status of the
adapter and for solving problems. If the green LED is on and the amber
LED is off, the adapter is operating correctly. If the amber LED is
blinking and the green LED is on, a problem with the adapter has been
detected. Table 5 indicates the sequence that displays when the you
start the computer and the adapter reaches the open state successfully.
Some of the states might be too brief to observe.
Table 5. Startup sequence of LED states
| Amber | Green | Explanation |
|---|---|---|
| Blinking | Blinking |
|
| Off | Off | The adapter initialization is in progress, or the computer is powered off. |
| Off | Blinking | The adapter did not detect any problems during its self-diagnostic
tests and is waiting to open.
If this LED state occurs after the adapter has been opened, this state indicates that the adapter has been closed under software control. |
| Off | On | The adapter is open and operating correctly. |
Table 6 lists LED states that indicate problems.
Table 6. Problems shown by adapter LED states
| Amber | Green | Explanation | Action |
|---|---|---|---|
| On | Off | The adapter self-diagnostic tests failed or there is a problem with the adapter. | Go to Running adapter diagnostics to test the adapter. |
| Blinking | Off | The adapter is closed due to one of the following conditions:
| Perform the following procedures, as appropriate:
|
| Blinking | On | The adapter has detected beaconing or a hard error. | Go to Solving an adapter communication problem |
| On | On | The adapter has failed before running the self-diagnostic tests. | Go to Running adapter diagnostics to test the adapter. |
See Glossary for definitions of the terms used in Table 6.
The green dot label indicates the speeds that this adapter supports over a token ring.
The universally administered address label contains the adapter's universally administered address. This is the MAC address that was encoded in the adapter memory at the factory. This 12-digit, hexadecimal address is recorded on the label in groups of two digits from left to right, starting on the first row. In Figure 4, the universally administered address is X'00 06 2E 00 00 01' in non-canonical format, with the most significant bit (MSB) first. The universally administered address is unique and is used by network software to distinguish the adapter from others in the network. If you prefer the adapter to be known on the network by a locally administered address, you must configure the device driver or protocol driver to use a locally administered address.
If you have a problem with installing a driver, perform the following procedure.
| Environment | Message Type and Action |
|---|---|
| Novell NetWare Server |
|
| OS/2 with MPTS | Check LANTRAN.LOG, usually found in the subdirectory
\IBMCOM, for messages. LAN Server users can use the NET ERROR
function to view the error log.
|
| Other OS/2 stations | Refer to the documentation provided with the network operating system or network application that you used to install the adapter and protocol driver. |
| DOS NDIS 2 | See Appendix C, "NDIS 2 device driver messages". |
| Windows NT | Check for messages from the IBMTRP service using the Windows NT Event Viewer tool. |
Check the following list of possible causes if the adapter is unable to communicate on the network but other stations on the network are able to communicate.
The PCISETUP program is provided as an executable program on the CD-ROM in the x:\pcisetup directory.
The program looks for specific system chips based on their PCI Vendor ID and Device ID. Based on which chips are found, modifications are made to specific bits within that chip's PCI configuration registers.
If there is already a version of PCISETUP installed on your computer, and you are adding a new token-ring adapter, you might need to replace the PCISETUP file in your computer with the PCISETUP file on the CD-ROM to ensure you are using the latest version number.
PCISETUP modifies the BIOS setup for the adapter in specific systems.
If you need to install a PCISETUP file, use the instructions that are applicable to your operating system.
PCISETUP
DEVICE=PCISETUP.DOS
DEVICE=PCISETUP.OS2
PCISETNT.BAT will install PCISETUP.SYS as a device driver that will be loaded each time the system is started.
You can call the following telephone numbers for product support:
1-800-237-5511 IBM Support Services (U.S. only)
1-800-772-2227 IBM HelpCenter (U.S. only)
1-800-565-3344 HelpPC (Canada)
Customers outside the U.S. and Canada should contact their place of purchase.
You can download the latest code from the following location on the Web:
http://www.ibm.com/networking/support
To find tips about specific hardware and software situations, go to x:\startcd.htm on the CD-ROM (where x is your CD-ROM drive.)
There is a white paper on this subject at the following location on the Web:
http://www.ibm.com/networking/per/per10.html